本文环境基于 Ubuntu16.04 + Sublime Text 3。
Sublime安装
Sublime的安装包括apt安装,tar包安装以及deb安装。
apt安装
首先去官网下载页面,选择apt,根据指示敲命令就行。这种安装是最推荐的方式。然而,由于网络环境等因素,安装可能会失败,这时可以考虑以下2种安装方式。
tar包安装
在Download页面选择64bit或32bit tarball。目前大多数电脑配置都上64位了,我的环境也如此,所以我下载了64位的安装包。
下载下来是一个压缩包sublime_text_3_build_3176_x64.tar.bz2,解压后为sublime_text_3,我把它放在路径/home/<user>/bin/sublime_text_3下,目录结构如下:
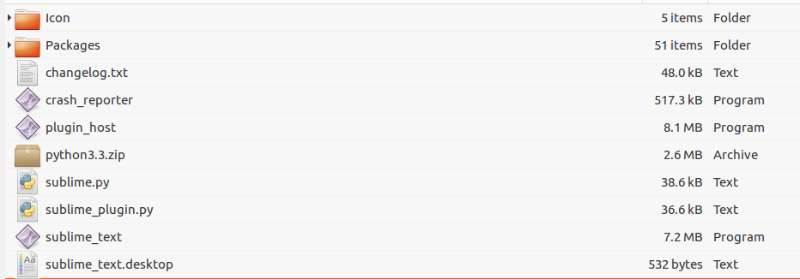
直接双击sublime_text就可以运行Sublime了。然而每次都要进入到这个路径双击太麻烦,可以考虑创建应用快捷图标desktop,方法如下:
- 进入ubuntu系统的
/usr/share/applications,这个文件夹下面存放着系统中所有的快捷图标,我们也要在这里创建一个sublime_text.desktop,这样就可以点击图标启动软件。 - 将解压后的Sublime安装包里的
sublime_text.desktop拷贝到/usr/share/applications。 sudo vim /usr/share/applications/sublime_text.desktop来修改启动路径, 如Exec=/home/<user>/bin/sublime_text_3/sublime_text %F,注意需要可执行文件完整路径,用户主目录不可使用~代替。- 从
/home/<user>/bin/sublime_text_3/Icon中选择一个合适的icon,然后修改图标路径Icon=/home/<user>/bin/sublime_text_3/Icon/32x32/sublime-text.png,注意图片后缀要加上。
至此,就可以从Applications里直接启动Sublime了。
关于创建应用快捷图标有2种方式:
- 模仿别的
.desktop文件,如果不熟悉的话,成功的概率比较低。 - 使用
gnome-panel,这个工具能够帮助我们创建快捷图标,确保功能上的正常,但是图标需要自己修改以下路径。- 安装gnome-panel,
sudo apt-get install gnome-panel - 使用gnome-panel,
gnome-desktop-item-edit [选线m] [路径] [指令] gnome-desktop-item-edit /usr/share/applications/ --create-new这条命令就是在/usr/share/applications/下创建一个新的图标,会弹出对话框,填写name, excu, comment 等信息。创建成功了,可以在该目录下看到,而且点击的时候就能打开软件。
- 安装gnome-panel,
deb安装
上网搜索下载deb包,如sublime-text_build-3083_amd64.deb,然后执行sudo dpkg -i sublime-text_build-3083_amd64.deb即可。
Sublime使用
分享2个不错的Sublime使用文档,Sublime Text 使用手册和Sublime Text 3 中文文档。
Sublime说明
安装路径/home/<user>/bin/sublime_text_3/Packages下都是Sublime默认安装插件,如C++.sublime-package、Git Formats.sublime-package。
路径/home/<user>/.config/sublime-text-3/Installed Packages下都是下载的插件,如Package Control.sublime-package、MarkdownEditing.sublime-package、MarkdownPreview.sublime-package,
其后缀名都是.sublime-package。
路径/home/<user>/.config/sublime-text-3/Packages/User下都是用户的一些设置,包括Settings,Keymap等,如Preferences.sublime-settings、Package Control.sublime-settings、Default (Linux).sublime-keymap等,
其中后缀名包括.sublime-settings、.sublime-keymap等。
Package Control安装
Sublime最强大的地方莫过于插件功能,这些插件都是由Sublime Text的package manager来管理。我们需要安装Package Control(自己本身也是一个插件)来管理这些插件。详情见官网。
Package Control安装有Simple和Manual2种方式。
Simple方式
进入安装界面,拷贝对应code,通过快捷键ctrl+`来调出Sublime控制台, 将对应code粘贴到console,敲回车,等待一会儿status bar会输出安装成功与否信息。
由于网络环境等原因,这种方式有可能会安装不成功,这时可以考虑手动安装(Manual方式)。
Manual方式
进入安装界面,点击下载Package Control.sublime-package,下载下来为Package Control.sublime-package,解压后为Package Control.sublime-package_FILES。
但是这边不需要解压,直接将Package Control.sublime-package拷贝到/home/<user>/.config/sublime-text-3/Installed Packages目录下,重启Sublime,就可以使用Package Control了。
Package Control使用
通过快捷键Ctrl+Shift+P或点击Preferences->Package Control(安装Package Control成功后才会有这个menu)调出命令面板,输入关键字,可以看到诸如
Package Control: install package、Package Control: remove package等功能,如下图:
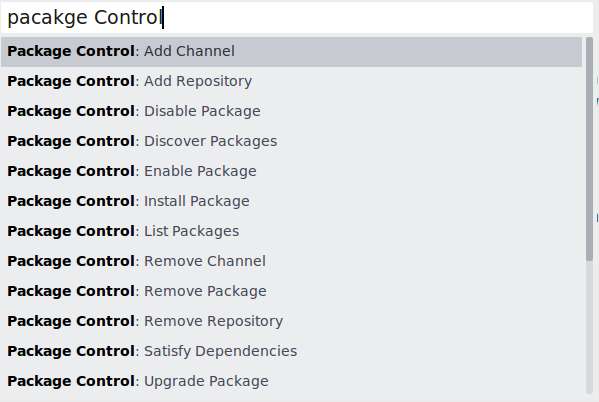
MarkdownEditing插件
想要通过Sublime+Markdown来写文章,安装相应的插件才会手顺,写起Markdown才会有感觉。目前Sublime Text 3已经支持高亮显示Standard Markdown和MultiMarkdown语法,如果不需要预览功能或是GFM(GitHub Flavored Markdown)支持,可以直接使用。然而我恰好需要预览功能及GFM支持。
MarkdownEditing插件使得在Sublime写Markdown变成一件很cool的事情。当你使用Markdown语法书写时,会高亮显示语法,会部分WYSIWYG(What you see is what you get)。当然,MarkdownPreview插件会使得你预览所有内容,将在后面介绍。
MarkdownEditing安装
可以通过Package Control安装或手动安装,推荐用Package Control,会自动更新(Package Control automatically download the package and keeps it up-to-date. Manual installation is required if you need to tweak the code.)。
- 通过快捷键Ctrl+Shift+P或点击
Preferences->Package Control调出命令面板,输入Package Control: install package,敲回车,等一会儿,Sublime会从Package Manager获取packages list,即请求远程插件仓库的索引。接着会弹出插件安装面板。 - 在插件安装面板输入关键字markdown,选择
MarkdownEditing并点击安装即可。 - 安装完毕,在目录
/home/<user>/.config/sublime-text-3/Installed Packages中多了MarkdownEditing.sublime-package
MarkdownEditing使用
最权威的使用方法当然是看官方文档README.md了,点击Preferences->Package Settings->Markdown Editing->README即可。
下面是我常用到的一些特性:
- 安装后针对 md\mdown\txt 格式文件启用插件。可在其user的
sublime-settings中覆盖设置。 - 支持3种Markdown格式: Standard Markdown, GitHub flavored Markdown, MultiMarkdown。默认为GFM,可在
View->Syntax->MarkdownEditing中来修改默认值。 - 快捷键操作
- 插入图片:Shift + Win + K
- 插入inline链接:Ctrl + Alt + V
- 插入reference链接:Ctrl + Alt + R
- Code snippet(通过Ctrl+Shift+P>输入Snippet也可以调出)
- 输入
mdi + tab会自动插入图片标记, - 输入
mdl + tab会自动生成链接标记,[](link)
- 输入
- 集成了除了主题外
Knockdown的所有特性,包括Sublime Markdown Extended、SmartMarkdown、MarkdownTOC。
MarkdownPreview插件
MarkdownPreview是用来在浏览器里预览markdown文档的,内嵌Python Markdown解析器(offline),也可以使用GitHub Markdown API(online)。
MarkdownPreview安装
- 通过快捷键Ctrl+Shift+P或点击
Preferences->Package Control调出命令面板,输入Package Control: install package,敲回车。 - 在插件安装面板输入关键字markdown,选择
MarkdownPreview并点击安装即可。 - 安装完毕,在目录
/home/<user>/.config/sublime-text-3/Installed Packages中多了MarkdownPreview.sublime-package。
MarkdownPreview使用
最权威的使用方法请看官方文档。
通过快捷键Ctrl+Shift+P或点击Preferences->Package Control调出命令面板,输入然后选中Markdown Preview: Preview in Browser,即可预览当前markdown文档。
下面是我常用到的一些特性:
- 由于markdown preview默认没有快捷键,每次预览都需要调出命令面板,这样显得不cool,可以添加快捷键。
- 点击
Preferences->Keybindings,在User map里添加{ "keys": ["alt+m"], "command": "markdown_preview", "args": {"target": "browser", "parser":"markdown"} },这样通过快捷键Alt+m即可预览。”parser”:”markdown”也可设置为”parser”:”github”,改为使用Github在线API解析markdown。 - 如果要选择解析器,在User map里添加
{ "keys": ["alt+m"], "command": "markdown_preview_select", "args": {"target": "browser"} }。
- 点击
- 如果要控制哪个浏览器来预览,则可在Settings里修改默认值
/* Sets the default opener for HTML files default - Use the system default HTML viewer other - Set a full path to any executable. ex: /Applications/Google Chrome Canary.app or /Applications/Firefox.app */ "browser": "default", - 通过
LiveReload插件来实时更新预览。
其他
还有一款预览插件叫OmniMarkupPreviewer,这款插件功能很强大,大家可以试试。
另外,很不幸的是在Ubuntu下Sublime无法输入中文,也是很悲凉,解决办法看这里。